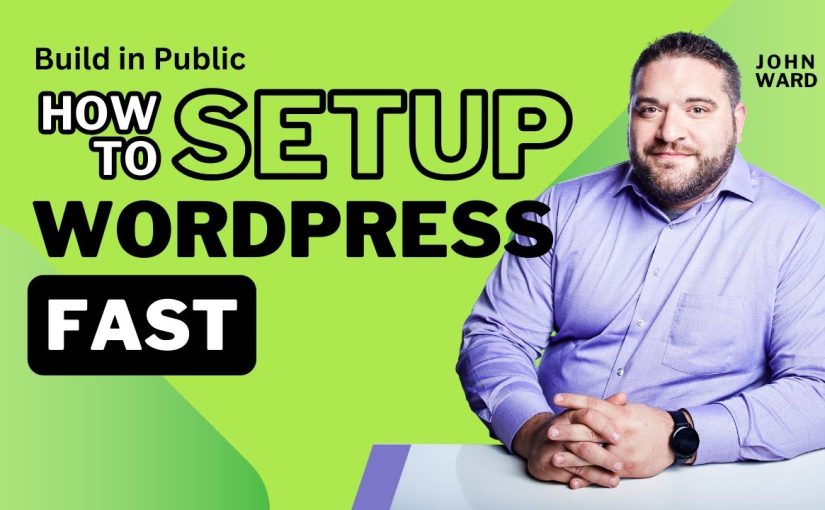Creating a website might seem like a daunting task, but it doesn’t have to be. I have found that starting with WordPress makes the process straightforward. By using tools like Local for WordPress, you can set up a site on your computer within minutes and explore its features without spending money on hosting or domain names.
Once your site is ready, it’s easy to move it online by pointing your domain to your server and doing a simple WordPress installation through cPanel. The WordPress dashboard is user-friendly, with sections for posts, pages, media, and more, making it a breeze to configure your site just the way you want it. With thousands of themes and plugins available, customization is limitless.
Key Takeaways
- Setting up a WordPress site is quick and easy using Local for WordPress.
- The dashboard is user-friendly, with multiple customization options.
- Moving the local site online is straightforward with cPanel and a domain name.
Overcoming Anxiety and Self-Consciousness
Anxiety and self-consciousness can be tough, but I’ve been working through these feelings. At first, creating videos each day made me nervous and overly aware of how I looked and sounded. Over time, though, it’s gotten easier by simply pushing through and practicing regularly. Now, I’m on day 10 of a 30-day challenge, and I feel much more comfortable sharing my thoughts.
One way to get past these feelings is to focus on the process rather than the outcome. For instance, when I set up new websites, I don’t worry about making them perfect from the start. Instead, I use tools like “Local” to create WordPress sites on my computer. This approach offers a low-pressure environment to learn and make mistakes without any real consequences.
Here’s a quick guide on how I set up a WordPress site locally, which helps keep things simple and reduces stress:
- Download Local: Search for “Local for WordPress” and install it on your computer.
- Create a New Site: Use the default template and choose a basic username and password.
- Set Up WordPress: The tool automatically creates a database and host files for your site, making it easy to get started.
- Customize Your Site: Once the basic site is up, you can use themes and plugins to make it unique.
Tips to Reduce Self-Consciousness
- Practice Regularly: The more you do something, the less scary it becomes.
- Focus on Progress: Celebrate small wins rather than aiming for perfection.
- Use Simple Tools: Start with easy-to-use tools to build confidence.
By taking these steps, it’s possible to build skills and gain confidence without feeling overwhelmed by anxiety and self-consciousness.
Idea of Websites
Lease and Rank
Creating a website, leasing it out, and achieving good search engine rankings is quite straightforward. You can set up a site for a local business, like a chiropractor. Once it’s ready and has good rankings on search engines, you can lease it to a business owner who wants to get more customers online.
- Set Up: Start by creating a site locally using a tool like Local for WordPress.
- Content Creation: Add relevant and engaging content that will attract visitors.
- SEO: Optimize the site with SEO in mind, making sure keywords are in the URL.
Specialty Sites
Specialty sites focus on specific topics or niches. These can be very successful if done correctly. For example, creating a site focused on a particular hobby or interest can attract a dedicated audience.
- Identify a Niche: Choose a topic that you are passionate about and that has a dedicated audience.
- Develop Content: Create high-quality, informative content that will engage your audience.
- Monetize: Use advertising, affiliate marketing, or selling products to generate income from your site.
Starting a WordPress Site
Setting Up WordPress with Local by Flywheel
First, I use a tool called Local by Flywheel. It’s a powerful application that helps you create WordPress sites on your local computer. This tool is great because you don’t have to pay for web hosting or a domain name while testing your website.
Running WordPress Locally
Local by Flywheel makes running WordPress on your local computer easy. Once you install the tool, it allows you to create multiple sites to experiment with. You can try different themes, plugins, and site structures without any additional costs.
Creating a Local Website
To create a local site, you simply add a new instance using the default template. I typically use their recommended settings and just enter a basic username and password. The tool takes care of creating a MySQL database, updating the host file, and installing a barebones version of WordPress.
Initial Configuration of WordPress
After the local site is created, you can open it in your browser. You’ll see a basic website and a link to the WordPress admin panel. Log in with the username and password you set up earlier. From there, you can start customizing your site. The WordPress dashboard is user-friendly and straightforward, even resembling word processors like Microsoft Word or Google Docs.
Installation Steps
When it comes to the installation process, WordPress is quick and efficient. You can see your site in action within minutes. The first steps include opening the site, logging in, and setting up basic configurations like the site title and categories. It’s also important to configure your permalink settings for better SEO.
Customizing Your WordPress Site
You can customize your site appearance by choosing from thousands of free themes and plugins. For instance, I usually install GeneratePress but any theme that suits your needs works. I also recommend using a child theme generator plugin to prevent custom changes from getting overwritten during theme updates.
Additional Configurations
Further adjustments involve tweaking various settings like privacy policies, comment settings, default categories, and more. This ensures your site is both user-friendly and secure. With these tools and steps, starting a WordPress site locally is achievable and efficient.
Launching Your Site
Buying a Domain Name
First, secure a domain name. Choose a name that fits your website’s purpose and is easy to remember. Use a domain registrar to purchase it. Popular options include:
- GoDaddy
- Namecheap
- Google Domains
Look for deals or discounts that may be available.
Setting Up the Domain on Your Server
After purchasing your domain, you need to point it to your server. This step involves updating the DNS settings. Here’s what you typically need to do:
- Log in to your domain registrar.
- Find the DNS settings section.
- Update the Nameservers to those provided by your hosting provider.
Make sure to save the changes and wait for them to propagate.
Moving Your Local Site to the Server
When your domain is set up and pointing to the server, the next step is to move your local WordPress site to the server. This generally involves:
- Exporting your local site files and database.
- Uploading files to the server using an FTP client.
- Importing the database using a tool like phpMyAdmin.
Use plugins that can simplify this process, such as:
- All-in-One WP Migration
- Duplicator
WordPress Dashboard Overview
Posts
Posts are where all the content writing happens. Think of it like drafting a document in Word or Google Docs. You can format your text, add images, and once you’re done, you hit publish. It’s straightforward and intuitive.
Categories
Categories help organize your posts. They become the main links on your website. For example, if you have a site about different professions, you might have categories like “Doctors,” “Lawyers,” “Teachers,” etc.
Appearance Customization
The Appearance section is where you change the look of your site. There are thousands of themes available for free. You can switch themes, adjust layouts, and even customize colors. This is where you make your site look unique.
Adding Extensions
Plugins add extra features to your site. There are thousands of them—both free and paid. Whether you want to add contact forms, SEO tools, or social media buttons, there’s likely a plugin for it.
User Management
If you need to add more people to manage your site, the Users section is where you go. You can set different roles and permissions depending on what you want each user to be able to do.
Using Site Tools
The Tools section has a bunch of useful utilities. This is where you can import or export content, check your site health, and perform other technical tasks that help keep your site running smoothly.
WordPress Site Configuration
Setting Up the Website Name
First, go to the settings page to change the name of the site. Enter the new title which represents what the site is about. After typing in the new title, save the changes to keep everything updated.
Configuring Writing Options
Next, adjust the writing settings. Choose the default category for all posts. For example, if it’s a chiropractor site, set the default category to “Chiropractor”. This way, all new posts will be categorized correctly from the start.
Adjusting Reading Settings
In reading settings, decide if the homepage should be static or show recent posts. For this example, leave it on the default setting which displays recent posts. This setting can be changed later based on the site’s needs and theme.
Discussion Settings
Turn off comments in the discussion settings to avoid receiving spam. Disable all options related to comments to keep the site clean and free from spammy interactions.
Media Settings
In media settings, leave the default options as they are. There is usually no need to change anything here unless specific image sizes or formats are required.
Permalink Structure
Set the permalink structure to include the post name. This helps with SEO by keeping URLs clean and descriptive. Select the “Post name” option to ensure each link reflects the title of the post, not a date or a number.
Privacy Policy
For the privacy policy, use the default page template provided by WordPress. Customize it by entering the company name and removing any suggested text that isn’t needed. Publish the page to make sure visitors can easily find the privacy policy on the site.
Make these changes to ensure the WordPress site is configured correctly and ready for content creation and visitor interaction.
Setting Up WordPress Themes
Working with GeneratePress
GeneratePress is a highly recommended theme to get started. It offers a straightforward setup and a clean design. To install it, go to Appearance > Themes > Add New, search for GeneratePress, and click Install and then Activate. This changes the layout, giving your site a fresh look with just a few clicks.
Adjusting Themes
Once the theme is active, it’s time to tailor it to fit your needs. Navigate to the Customize section under Appearance. Here, you can adjust various elements such as site identity, colors, typography, and layout. Add your logo, change the color scheme, and tweak other settings to match your brand.
Setting Up a Child Theme
Creating a child theme is essential for safe customization. This allows you to modify the theme without losing changes when the parent theme is updated. Use a plugin like Child Theme Generator. Install it through Plugins > Add New and search for Child Theme Generator. After activating, create a new child theme by selecting GeneratePress, name it, and click Create Child Theme. Activate the new child theme for future alterations.
Options for Personalization
WordPress offers a wide range of personalization tools. In the Customize section, options include adjusting the layout, adding menus, changing background images, and setting up widgets. Each option helps make the site unique and functional, reflecting the specific needs and style of your website.
Completing Your Site Setup
Personalizing Your Look
In WordPress, you can easily change the look of your site with themes. Go to “Appearance” and choose “Themes.” There are many free themes available. Pick one that you like and click “Install.” Once it’s installed, hit “Activate” to apply it to your site. For more advanced users, using a child theme is a good option. This way, you can edit the theme code without losing your changes when the theme updates.
Designing a Logo Using Canva
Creating a logo can be simple with Canva. Search for “Canva” in your browser and sign up if you don’t have an account. Once you’re logged in, look for “Logo” templates. Choose a design you like, and customize it by changing the text and colors to match your brand. When you’re happy with it, download the logo and upload it to your WordPress site under the “Customize” section in “Site Identity.”